

Then the following steps can be used to do so: Now let’s say in the above example, we wish to achieve the same result using concatenation/ampersand operator (&) and CHAR (10) function. If this were not enabled, then even after inserting the line break, we would not be able to see “Birthday” in a new line.Įxample #2 – Using Concatenation/Ampersand Operator (&) and CHAR (10) Function
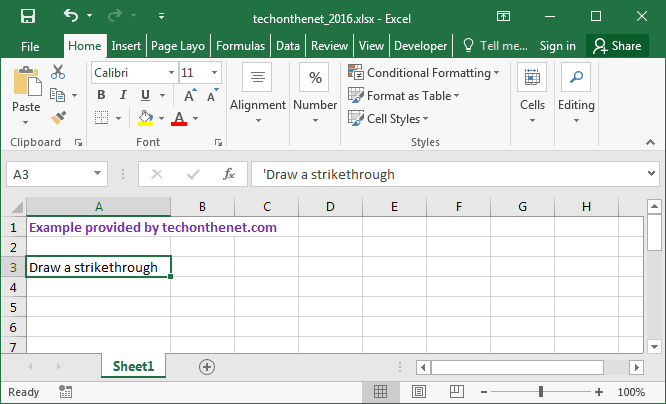

So we can see in the above screenshot that when the “Wrap Text” option is enabled (highlighted in red), and so we can see the desired text in a new line. We have the “Wrap Text” option in the “Home” tab of the ribbon. If the cell is not in the “Wrap Text” mode, then all the text would be seen in a single line even if a line break is applied. While inserting a new line in a cell, “Wrap text” should be enabled so as to see the desired text in a new line.
Excel for mac new line in cell download#
You can download this New Line Excel Cell Template here – New Line Excel Cell Template Example #1 – Using the Keyboard Shortcut Alt + Enter


 0 kommentar(er)
0 kommentar(er)
